Cómo previsualizar archivos WebP en macOS con Quick look
Quick Look ofrece una manera fácil de obtener una vista previa de los archivos en macOS.

WebP es un formato de imagen que se introdujo inicialmente como una forma de reducir el tamaño de la web, pero es molestamente incompatible con muchos programas. Emplea algoritmos de compresión con pérdida y sin pérdida, los cuales reducen los formatos de imagen comunes. Se dice que las imágenes WebP son un 26% más pequeñas que los archivos PNG, por ejemplo.
Pero si bien Windows admite una forma nativa de obtener una vista previa de estos archivos, esa compatibilidad directa no logró el corte en macOS. Afortunadamente, sin embargo, hay una pequeña solución para ver las imágenes en Quick Look en cualquier computadora de escritorio o portátil Apple.
Para aquellos que no están familiarizados, Quick Look (presionar la barra espaciadora) es una forma de obtener una vista previa de los archivos sin abrirlos. Puede acceder a él en el menú contextual del archivo, o haciendo clic en un archivo –pero no haciendo doble clic para abrirlo– y presionando Comando + Y.
La solución consiste en instalar un Curl Script , que no es tan difícil como parece. Una vez instalado, también puede obtener una vista previa de las imágenes WebP en Quick Look usando un complemento simple.
1. Escriba Terminal en la barra de búsqueda de Spotlight.

2. Haga Doble click en la app de Terminal para abrirla

3. En la ventana de Terminal, copie y pegue o escriba el siguiente script: curl -L https://raw.github.com/emin/WebPQuickLook/master/install.sh | sh

4. Apretar Enter para correr el script y de esa manera instalar el WebP Quick Look.
5. En el Finder, haga clic derecho en la imagen webP para ver el menú.

6. En el menú que se abre, haga clic en Quick Look.

Nota: si tiene HomeBrew instalado como una forma de administrar sus instalaciones de archivos, también puede usar el siguiente script: brew cask install WebPQuickLook.
https://www.laptopmag.com/how-to/preview-webp-files-on-macos-with-quick-look




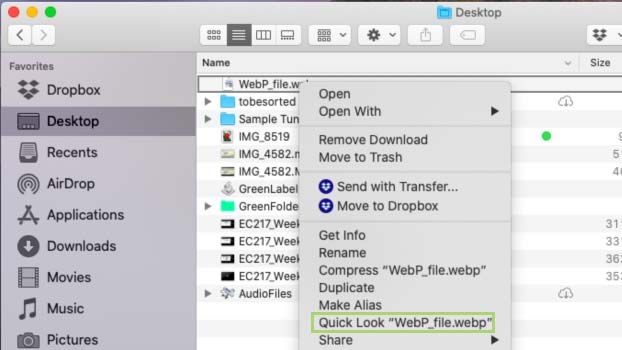







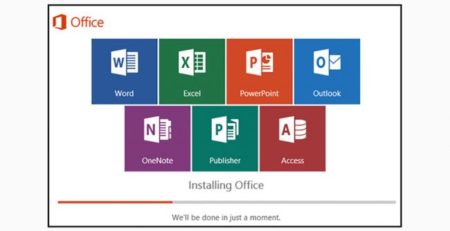
Deja una respuesta
Lo siento, debes estar conectado para publicar un comentario.